La sauvegarde des données est une étape cruciale dans la gestion des systèmes d'information, permettant de protéger les données de toute perte ou corruption éventuelle. Veeam est une solution de sauvegarde et de récupération qui offre une grande flexibilité et une compatibilité avec diverses plateformes et environnements.
Dans cette optique, Veeam permet également la sauvegarde de données sur un compartiment (aussi appelé "bucket") Wasabi. Cette combinaison permet une sauvegarde efficace et économique des données d'entreprise sur un stockage cloud fiable et sécurisé.
Ci-après, nous allons explorer les étapes nécessaires à la mise en œuvre de cette solution de sauvegarde.
Compte de service Veeam
Avant tout, il est essentiel de créer un compte de service dédié Wasabi. Ce compte permet de sécuriser les données et de mieux gérer les permissions d'accès aux ressources de Wasabi.
En effet, les comptes de service sont spécialement conçus pour être utilisés par des applications ou des services tiers, et permettent de limiter les autorisations à celles nécessaires pour l'utilisation prévue, ce qui réduit les risques de sécurité.
Pour cela il est nécessaire d'accéder à la section "Users" depuis la console Wasabi, puis à l'onglet "Users" (directement accessible via le lien suivant) comme le montre la figure suivante :
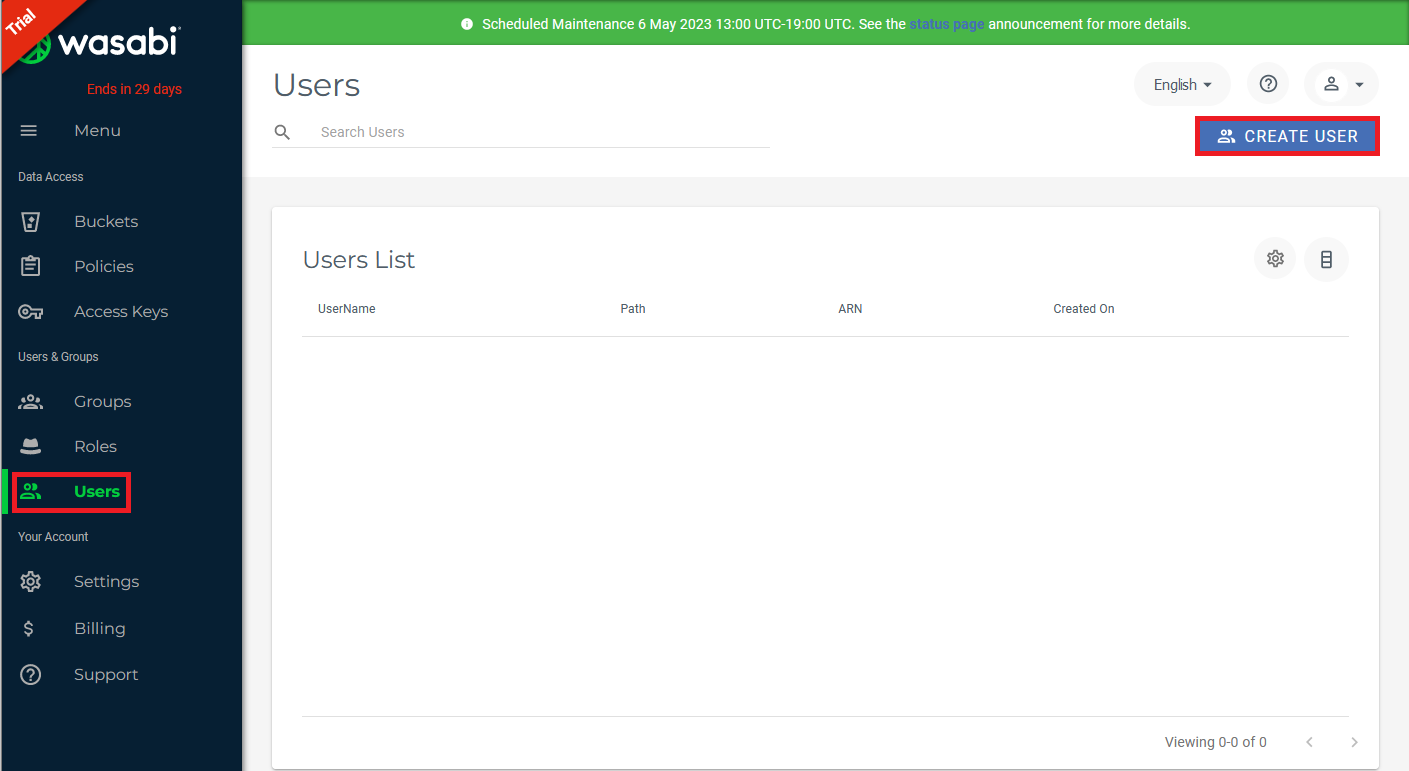
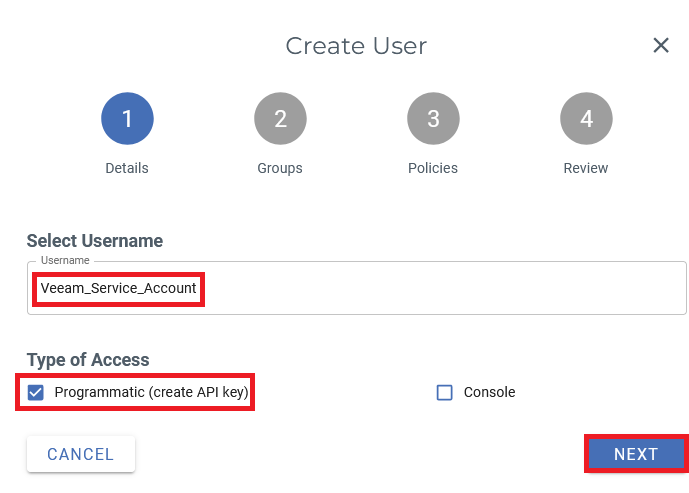
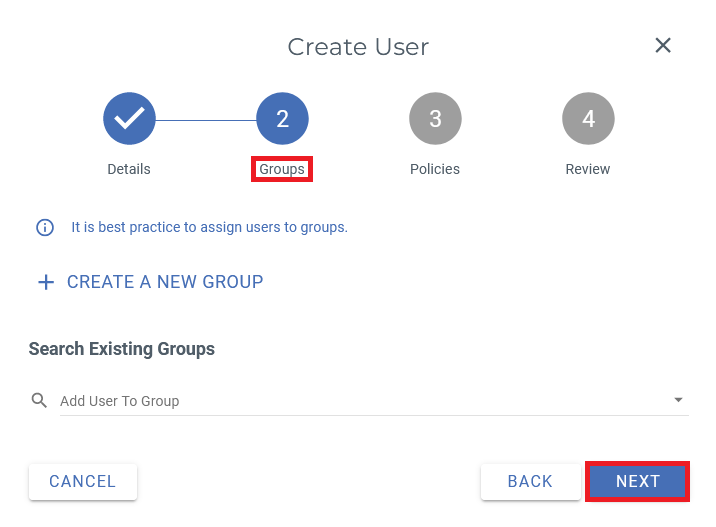
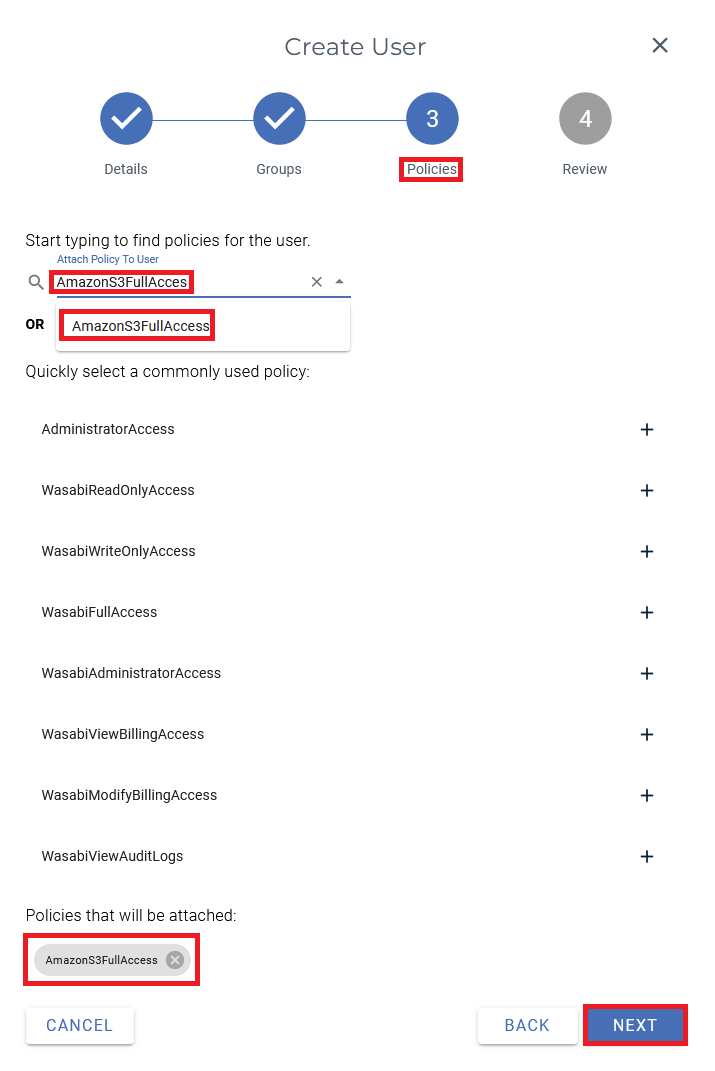
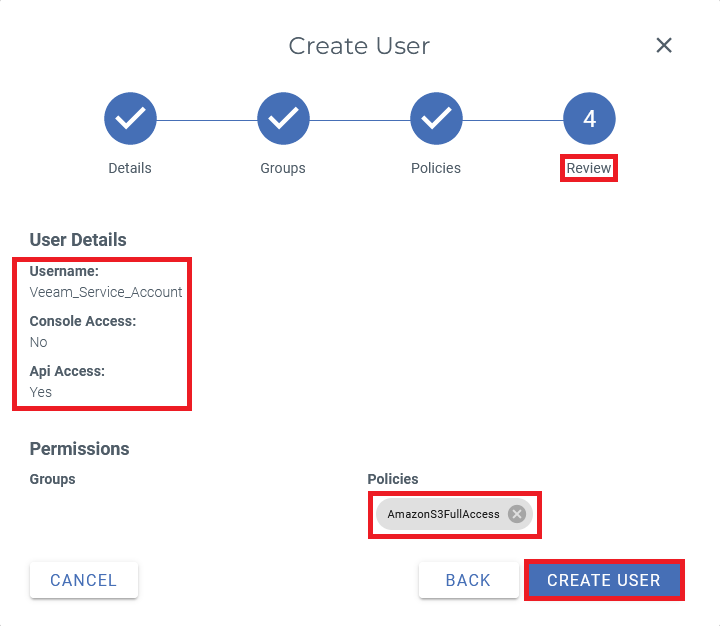
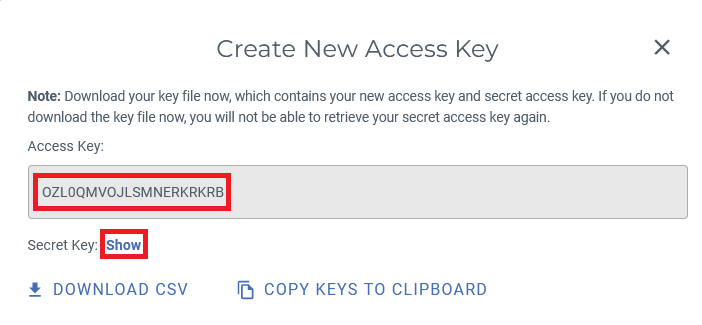
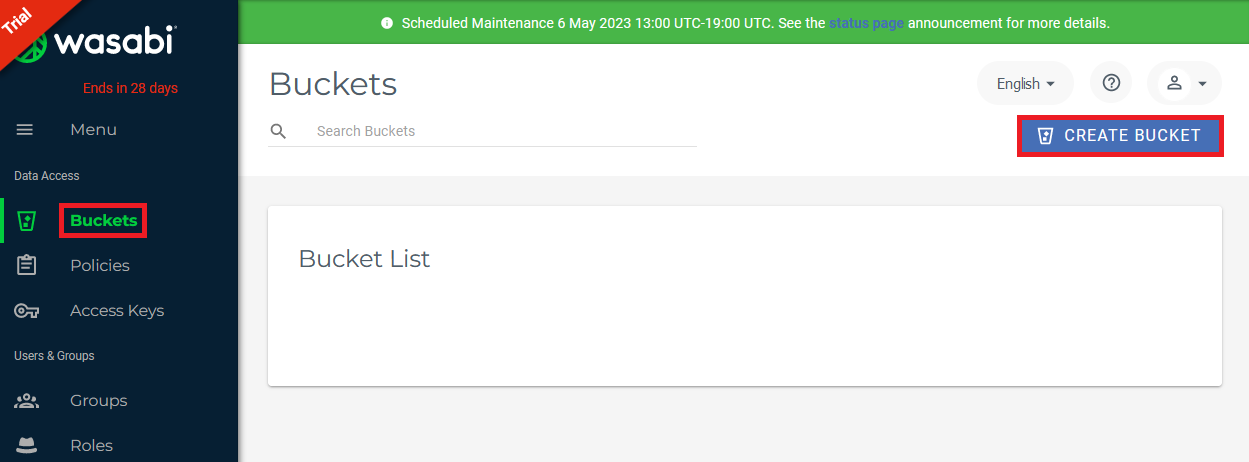
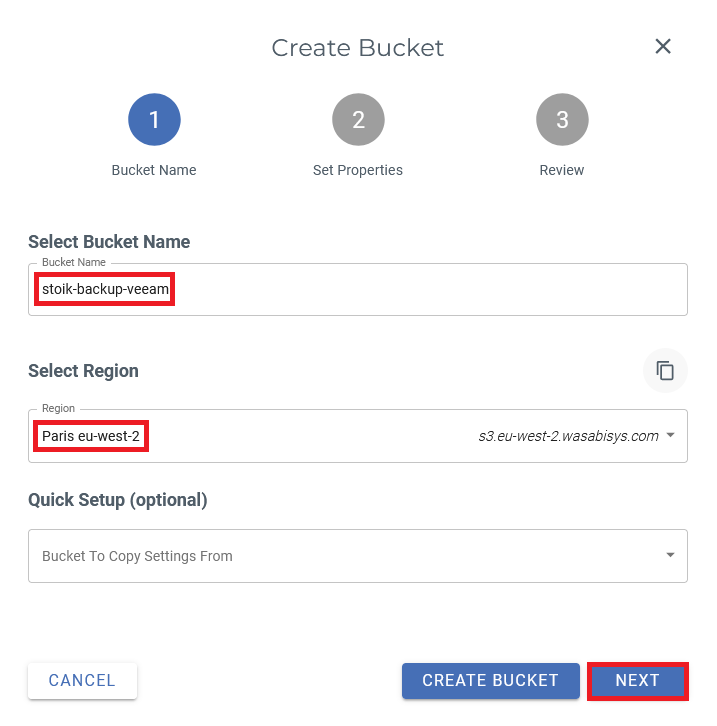
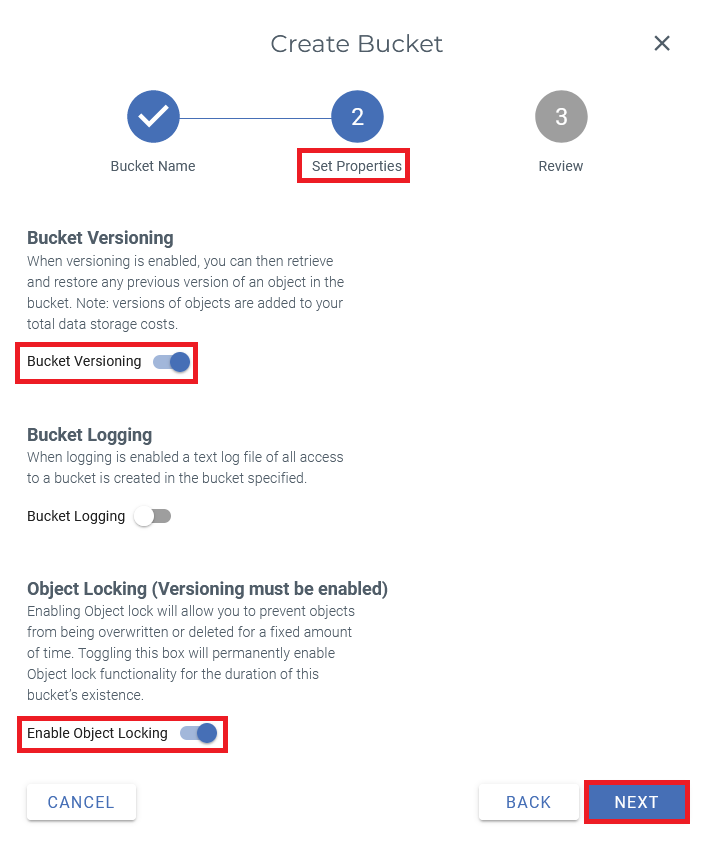
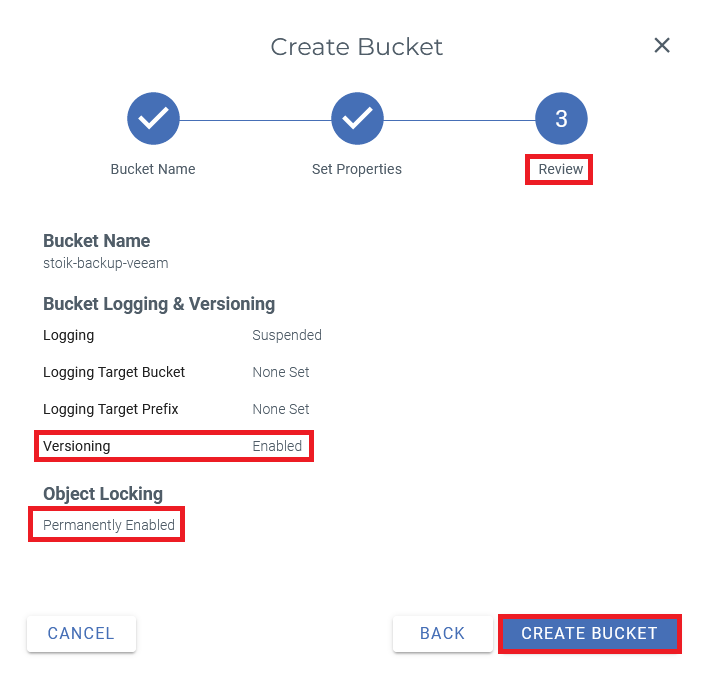
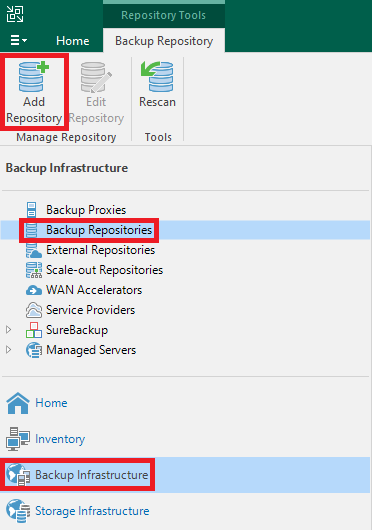
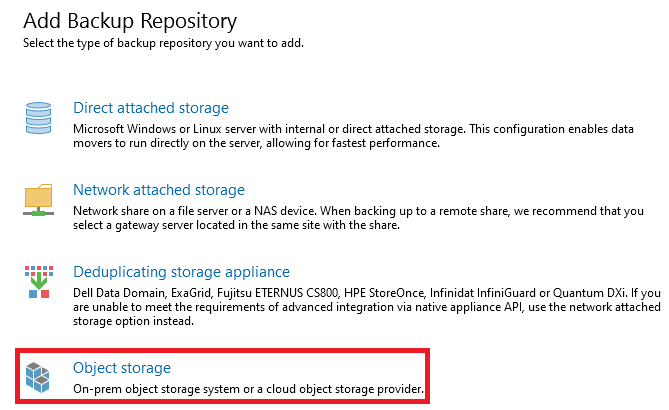
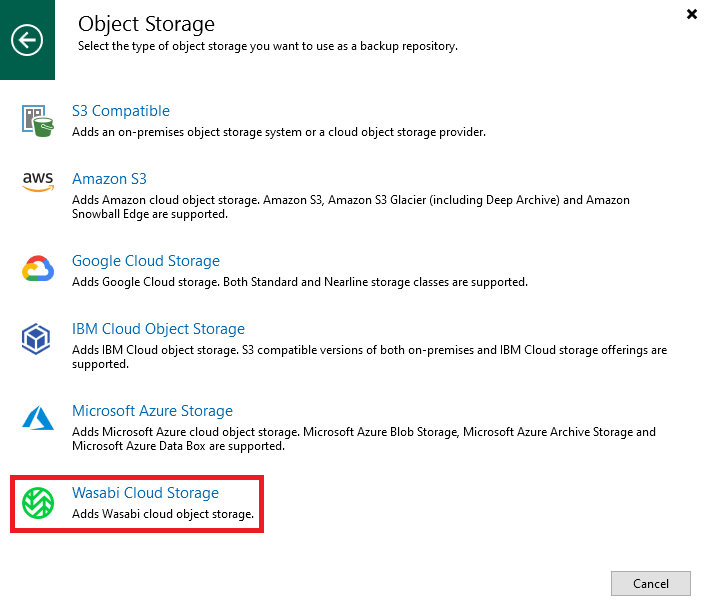
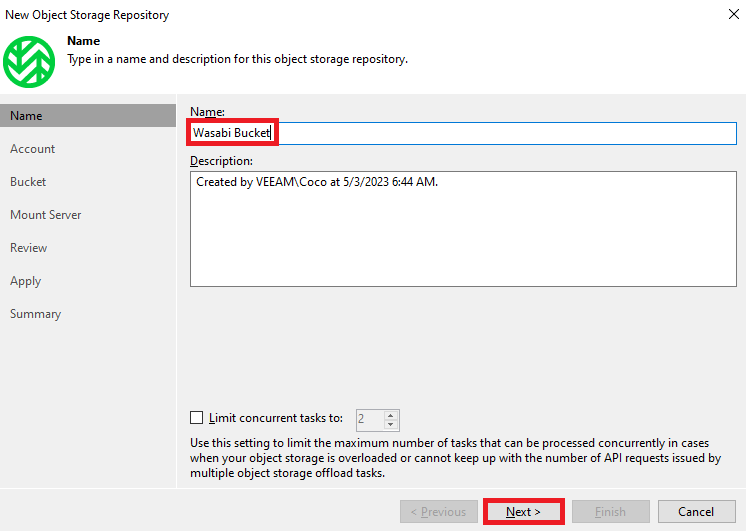
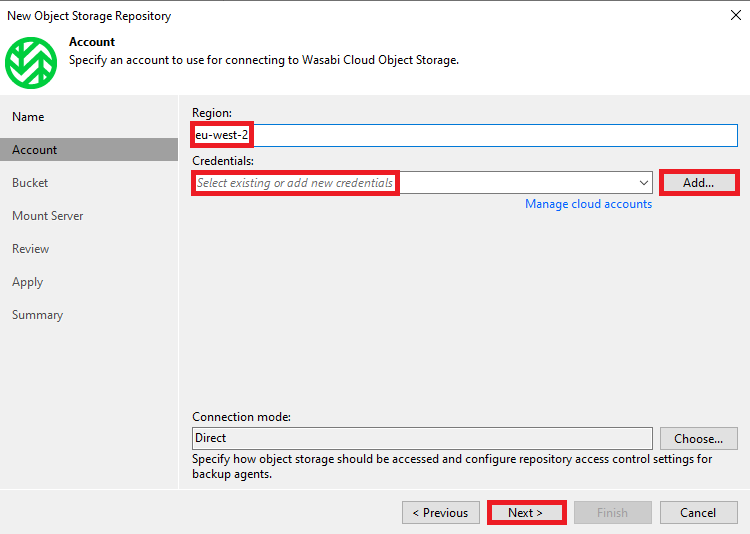
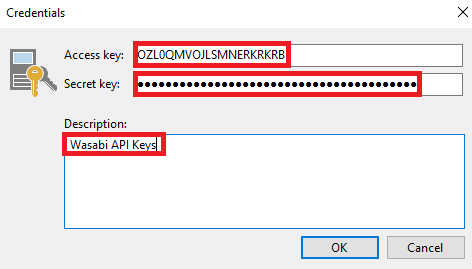
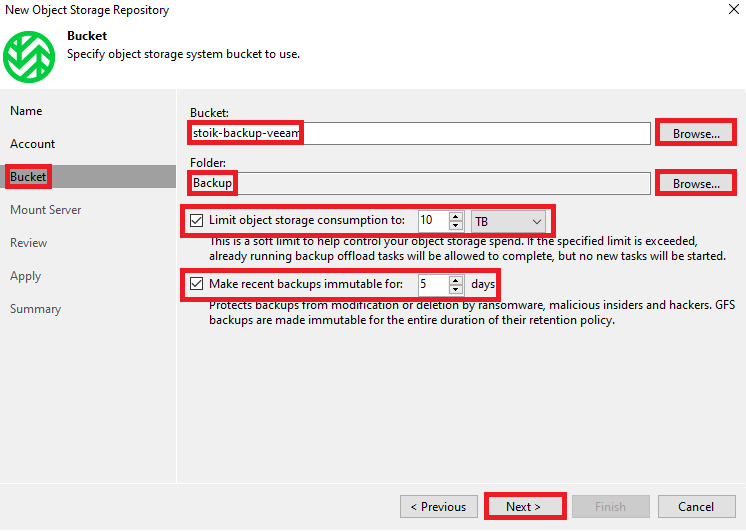
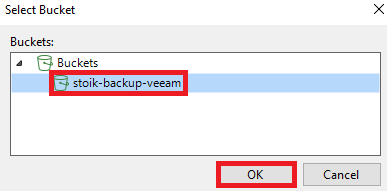
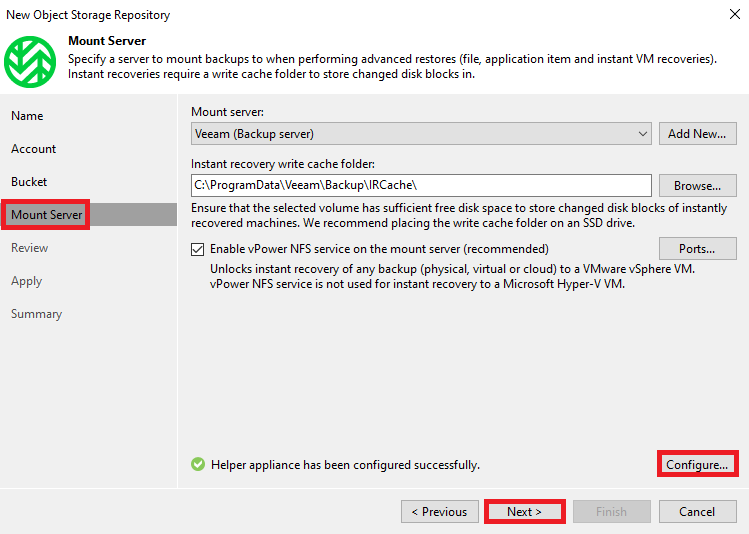
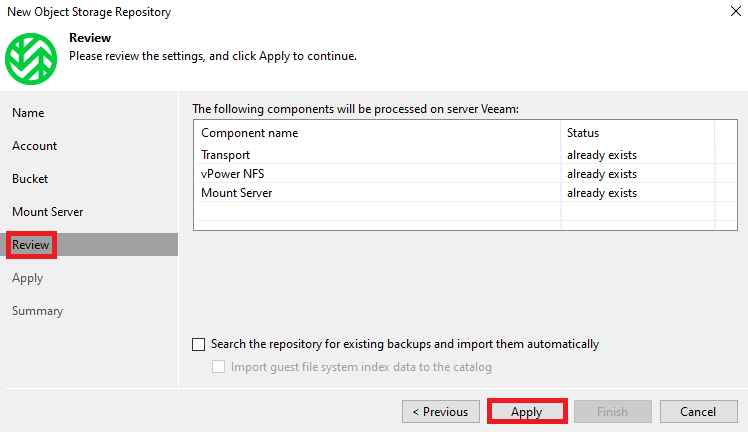
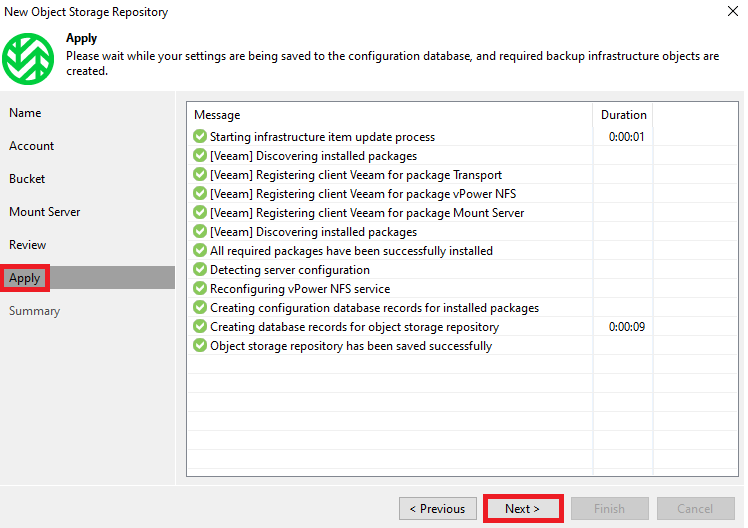
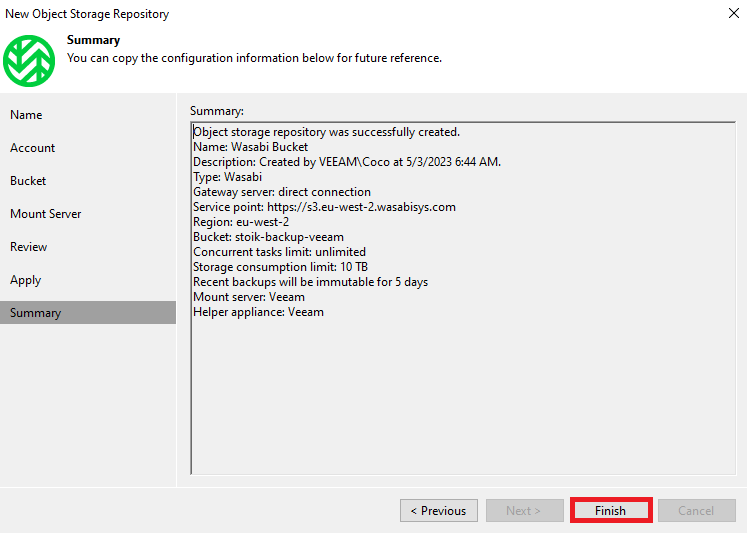
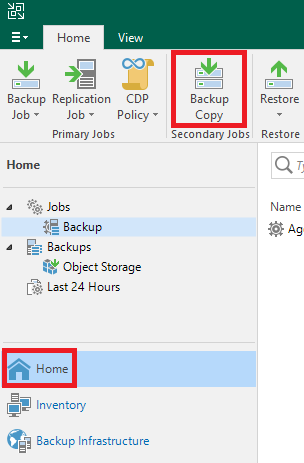
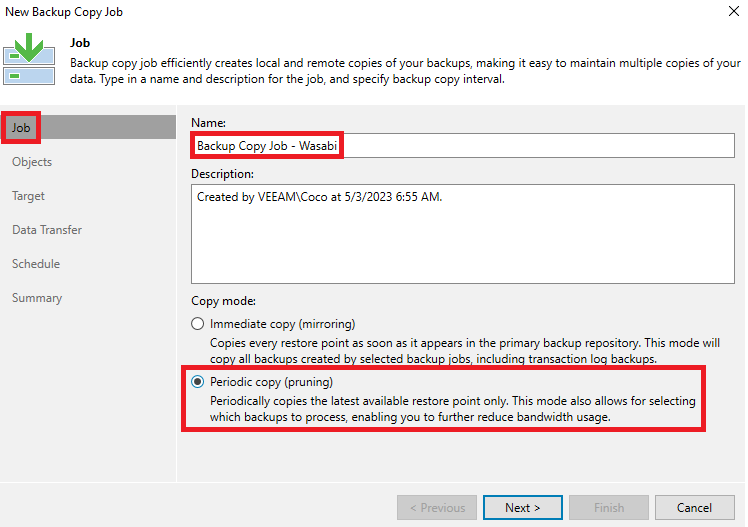
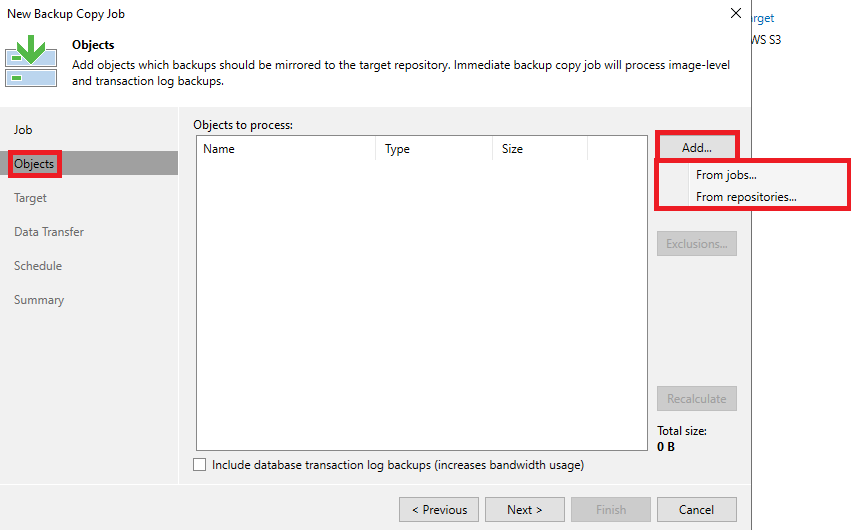
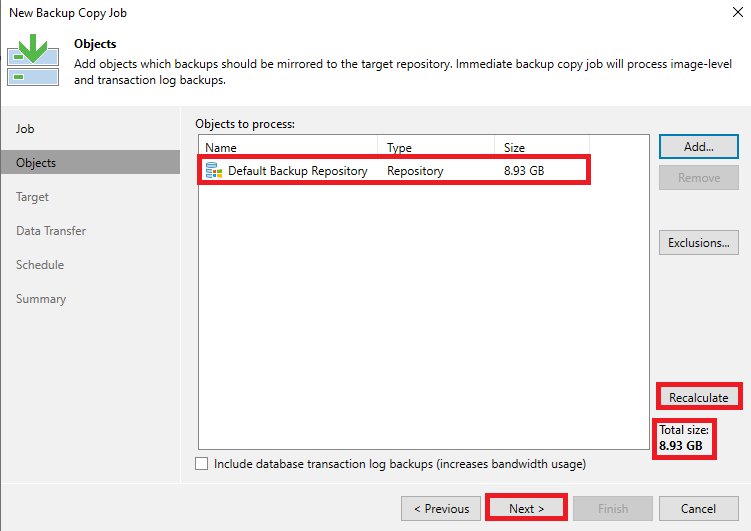
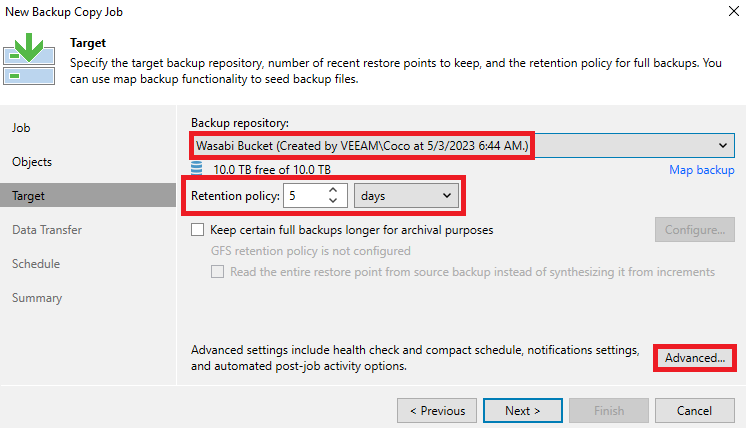
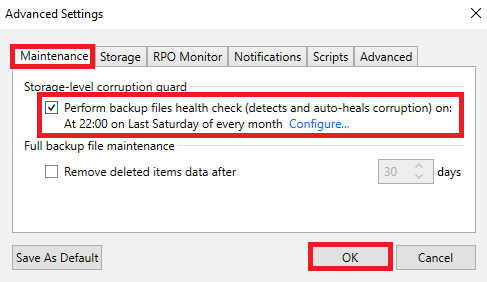
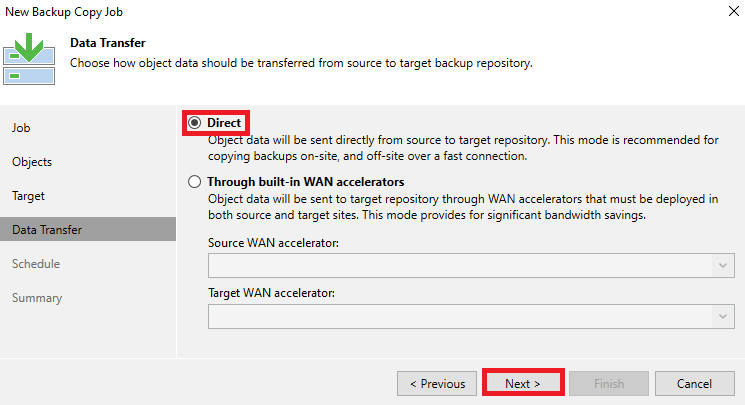
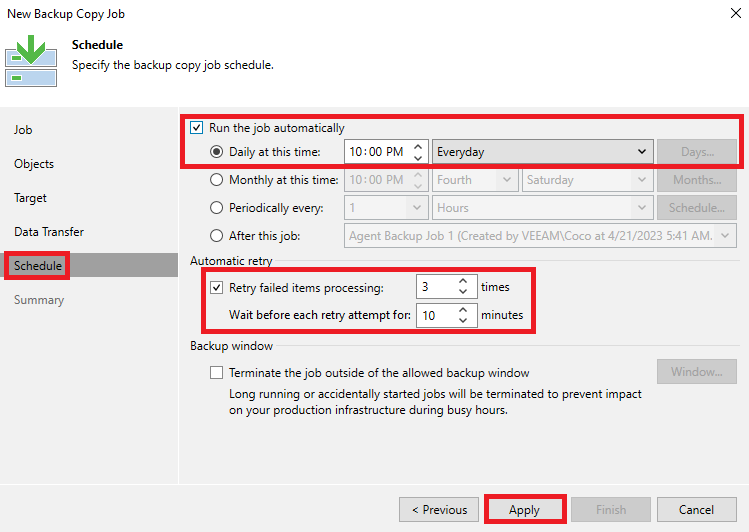
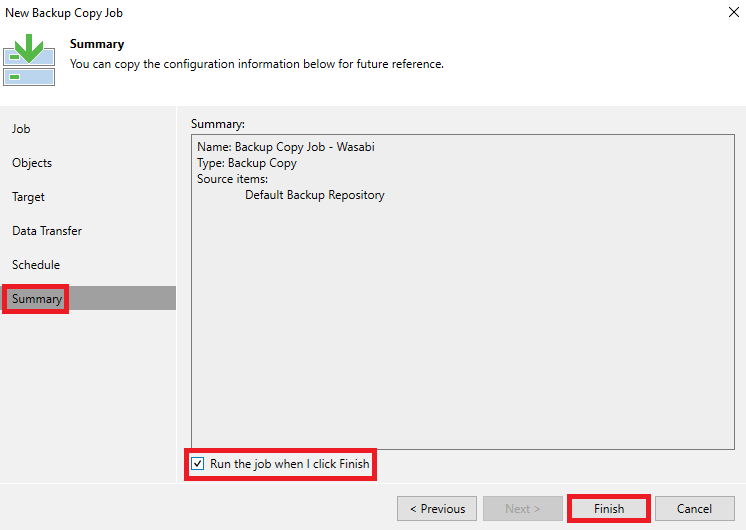
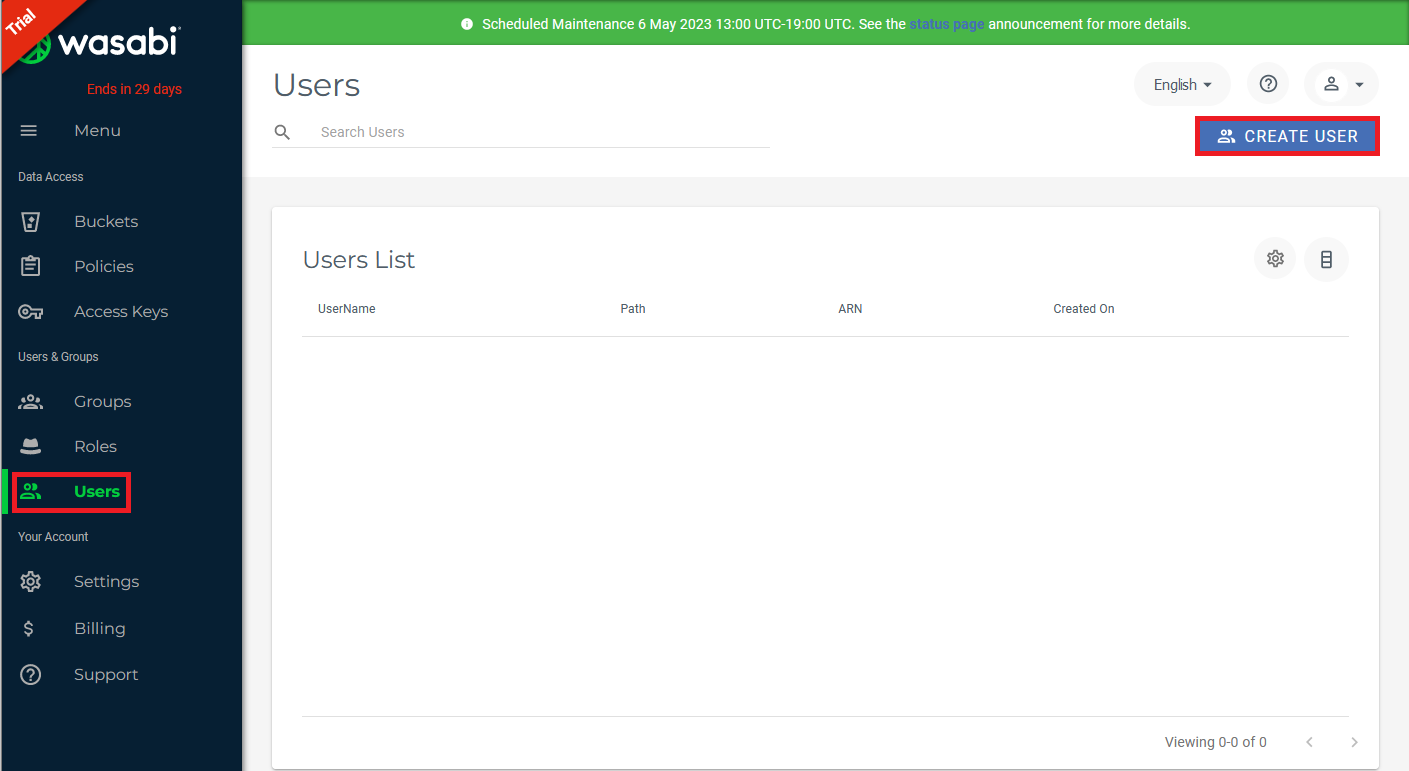
Il suffit de cliquer sur le bouton "Create user" afin de débuter la création du compte de service.
Au sein de la première section, il est nécessaire de définir le nom du compte de service, par exemple "Veeam_Service_Account".
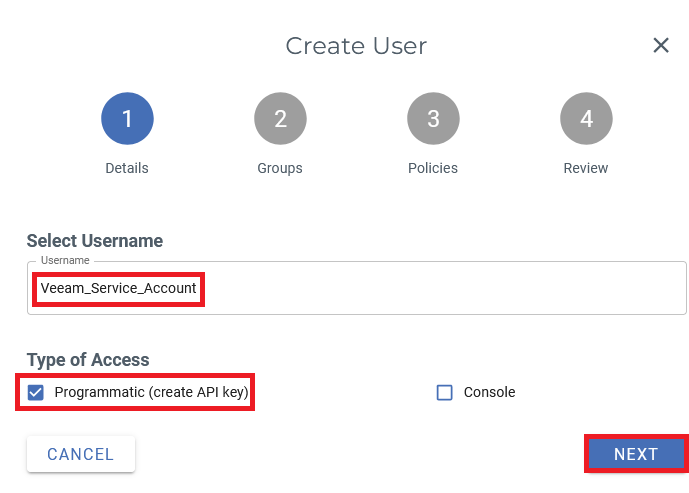
Le compte de service étant destiné à être utilisé uniquement sur Veeam, il est également important de cocher la case "Progammatic (create API key)", avant d'accéder à la section suivante.
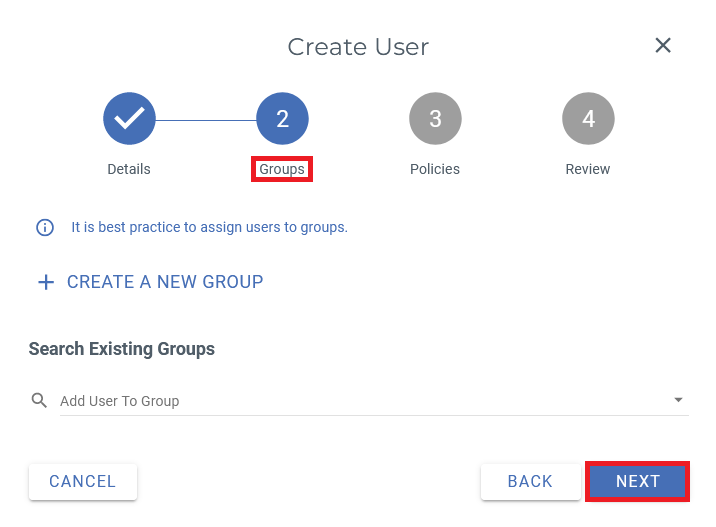
Dans cette partie, il n'est pas nécessaire de définir un groupe auquel appartient le compte de service, il est possible d'accéder directement à la section suivante.
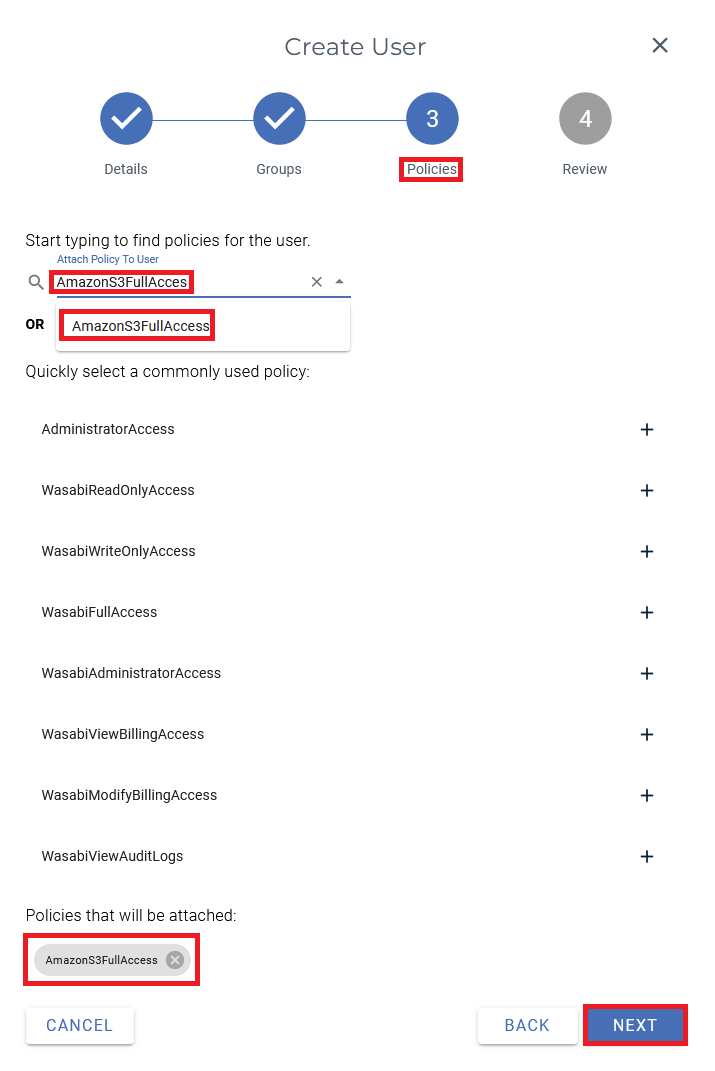
Cette partie est consacrée à l'application de politiques d'accès au compte de service. Concernant le compte de service, uniquement la politique "AmazonS3FullAccess" est suffisante, il suffit de la saisir dans le champ disponible et de cliquer dessus avant d'accéder à la section suivante.
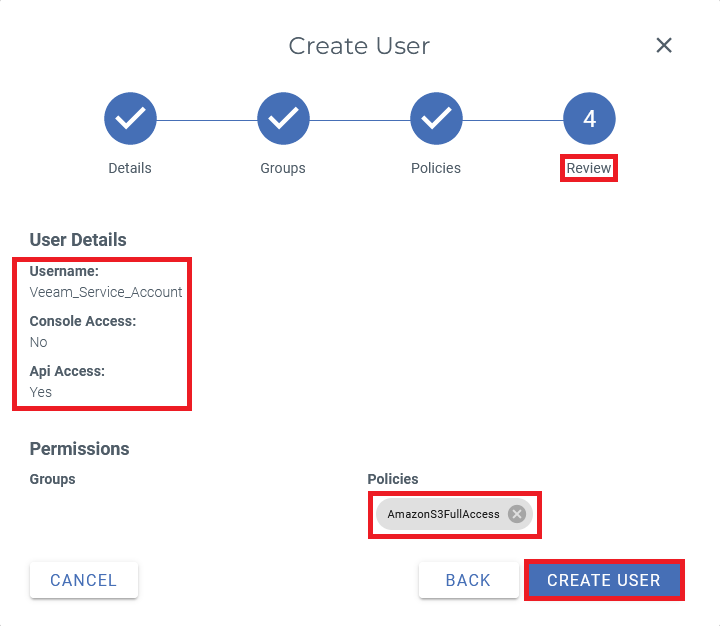
La dernière section permet de confirmer l'ensemble des informations du compte de service avant de valider sa création en cliquant sur "Create User".
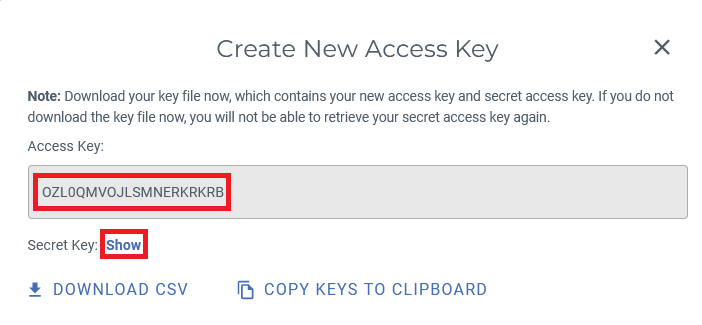
Une dernière fenêtre est renvoyée, il s'agit des clés d'accès et secrète du compte de service.
Il est possible de cliquer sur le lien "Show" afin d'afficher la clé secrète ou sur le bouton "Download CSV" afin de télécharger la clé d'accès et sa clé secrète associée.
Cette paire de clés doit être stockée à un endroit sécurisé, par exemple via un gestionnaire de mots de passe, car elles seront utilisées ultérieurement (la clé d'accès secrète ne sera plus visible).
Création d'un compartiment
Le compartiment est un conteneur de stockage des objets qui permet de stocker, de récupérer et de gérer les données de manière fiable et sécurisée. La création d'un compartiment adapté aux besoins de l'entreprise permet une gestion efficace des données et assure la résilience et la durabilité des données stockées. De plus, un compartiment Wasabi bien configuré offre des fonctionnalités avancées telles que la gestion des versions, la gestion des accès et des permissions.
Pour débuter la création d'un compartiment Wasabi, il est d'accéder à la la console Wasabi, puis à la section "Buckets" (directement accessible via le lien suivant) comme le montre la figure suivante.
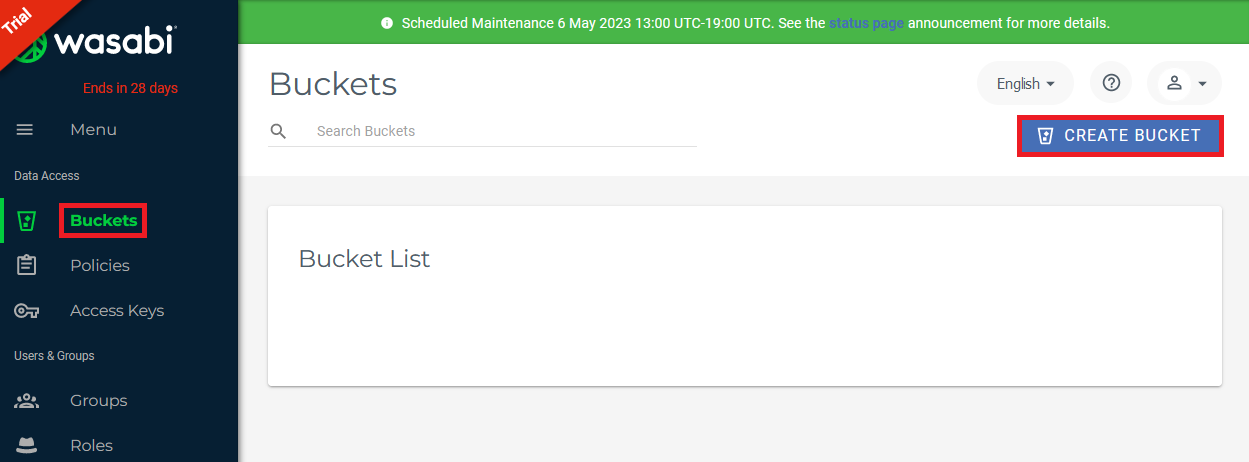
Il suffit ensuite de cliquer sur le bouton "Create Bucket" afin de débuter la création d'un compartiment.
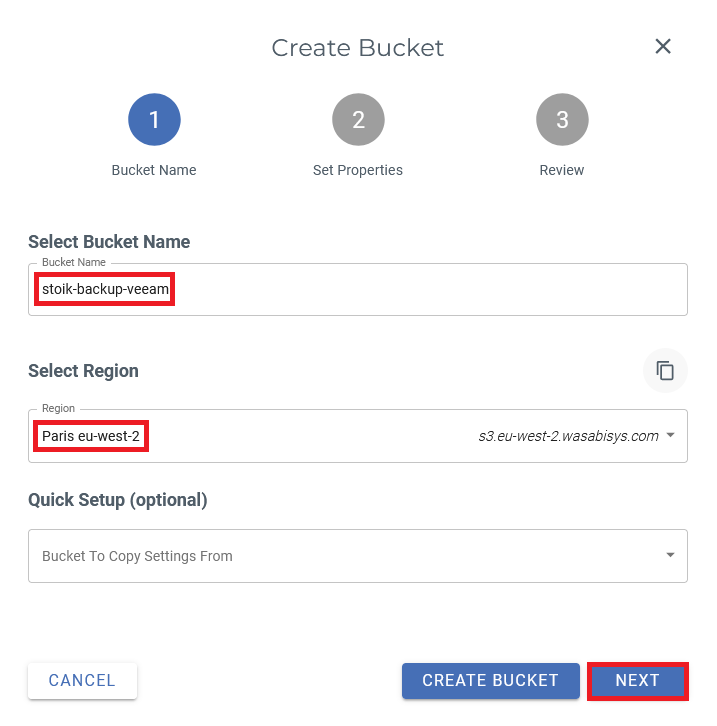
Les premières informations à indiquer sont le nom du compartiment qui doit être unique, comme par exemple "<nomSociete>-backup-veeam" et la région à sélectionner, à savoir "Paris eu-west-2 (s3.eu-west-2.wasabisys.com)".
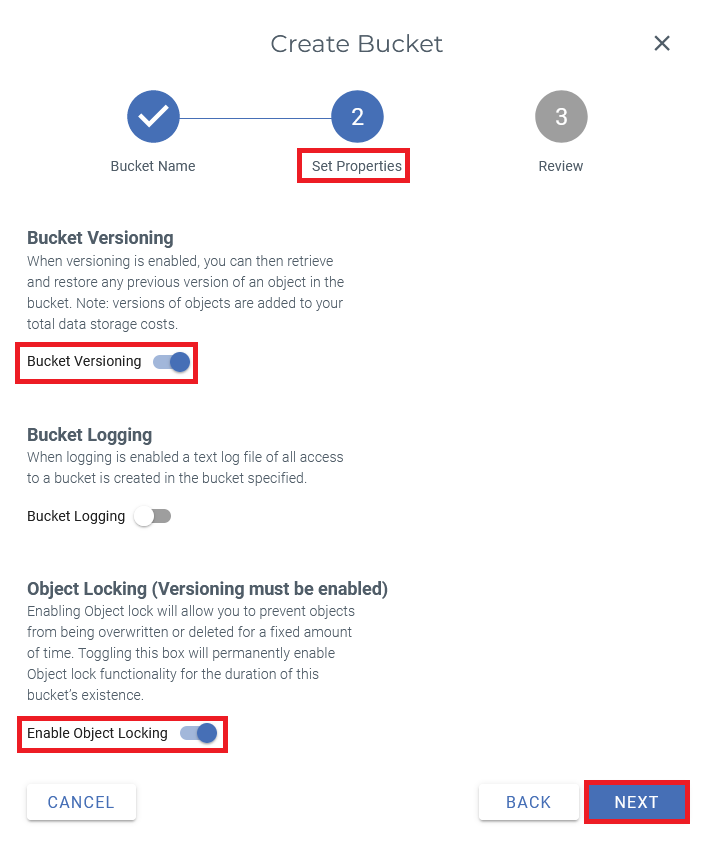
Ensuite, il est nécessaire d'activer la gestion des versions des compartiments et le verrouillage d'objets en cochant les cases adéquates comme l'illustre la figure ci-dessus, afin de pouvoir rendre les futures sauvegardes immuables. Il est également possible d'activer les journaux d'évènements afin de tracer l'ensemble des actions sur le compartiment en cochant la case "Bucket Logging".
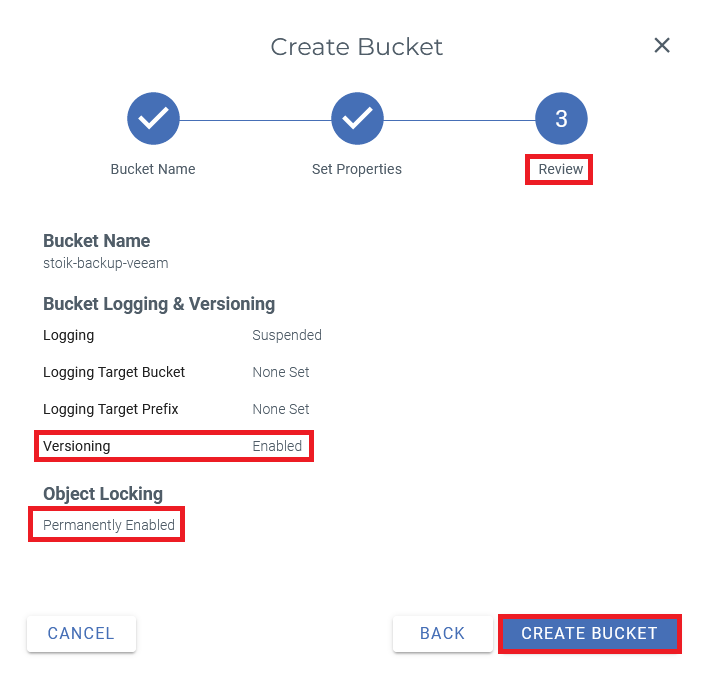
La dernière section permet de confirmer l'ensemble des informations du compartiment avant de valider sa création en cliquant sur "Create Bucket".
Plusieurs dizaines de minutes sont susceptibles d'être nécessaires afin de pouvoir ensuite l'utiliser à partir de la solution Veeam, comme décrit ci-après.
Sauvegardes sur un compartiment Wasabi via Veeam
Une fois le compte de service et le compartiment Wasabi créés, il est possible de configurer une nouvelle tâche de sauvegardes Veeam afin d'automatiser le processus des sauvegardes des systèmes et données du système d'information vers le Cloud Wasabi.
Avant de pouvoir créer cette tâche, il est essentiel de créer un dépôt de sauvegarde Wasabi à partir de la console d'administration Veeam.
Un dépôt de sauvegarde lié au bucket Wasabi doit être créé depuis l'outil Veeam.
Pour cela, depuis l'interface "Backup Infrastructure" de Veeam, il suffit de sélectionner "Backup Repositories" puis de cliquer sur "Add Repository".
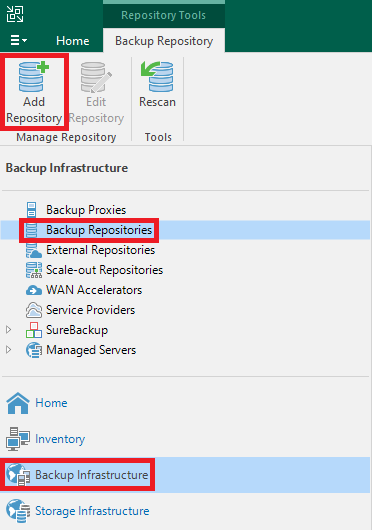
Il est ensuite nécessaire de sélectionner le type de dépôt "Object Storage".
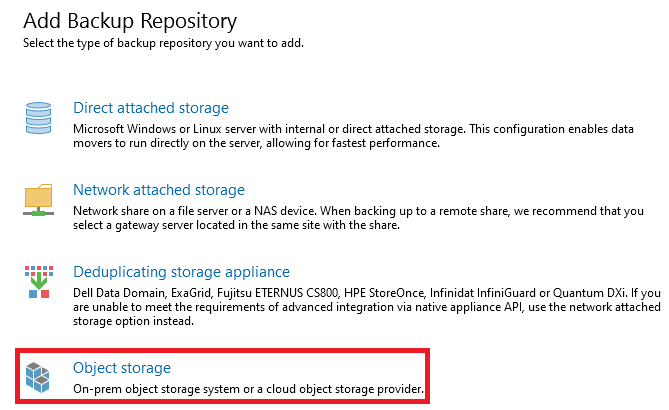
Le type de dépôt Cloud à sélectionner est "Wasabi Cloud Storage".
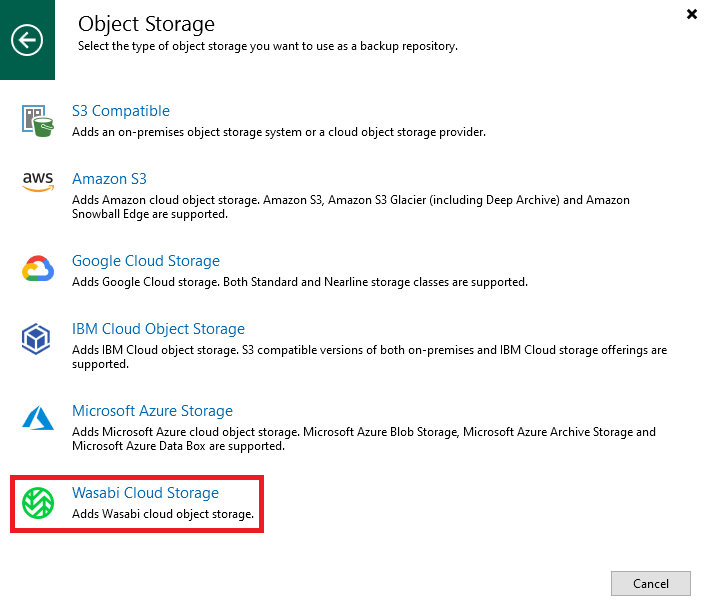
Une nouvelle fenêtre s'ouvre et marque le début de la configuration du dépôt de sauvegarde Wasabi.
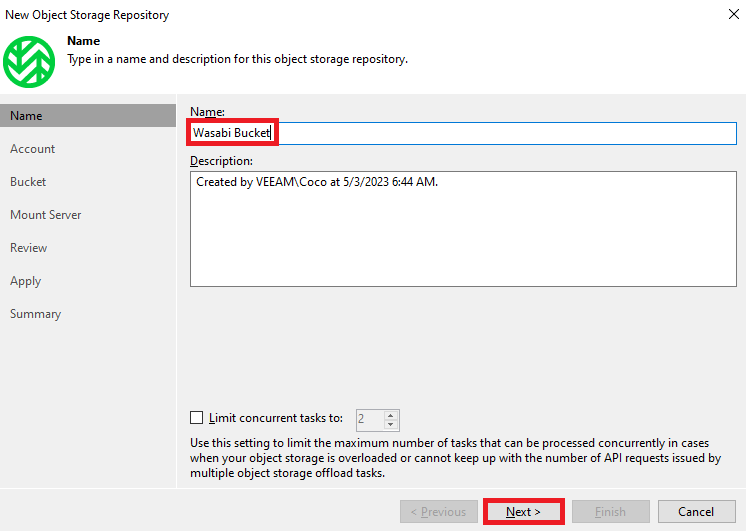
Une fois le nom et la description définis, il est possible d'accéder à la section suivante en cliquant sur le bouton "Next".
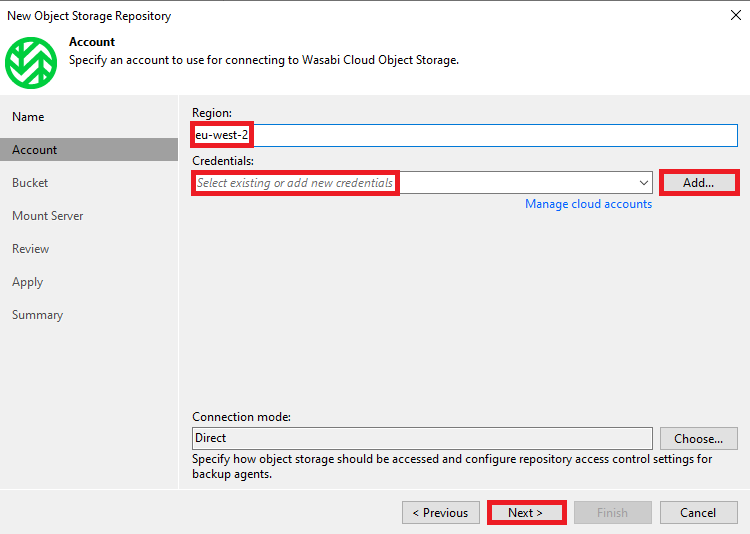
La région à sélectionner correspond à celle du compartiment créé précédemment (cf. ici), à savoir "eu-west-2".
Il est nécessaire d'ajouter les identifiants du compte de service Wasabi. Pour cela, il est possible de cliquer sur "Add...", puis de saisir les clés d'accès et secrète précédemment récupérées (cf. ici) comme le montre la figure suivante.
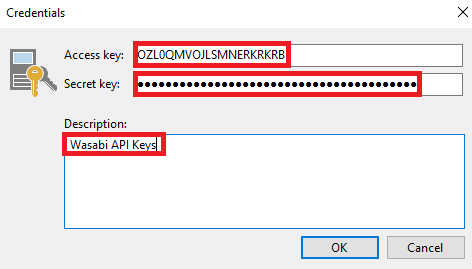
Dans le cas où un proxy est nécessaire depuis les machines sauvegardées, il peut être configuré en cliquant sur "Choose".
Une fois ces étapes terminées, il suffit de cliquer sur le bouton "Next" afin de poursuivre la configuration du dépôt de sauvegarde.
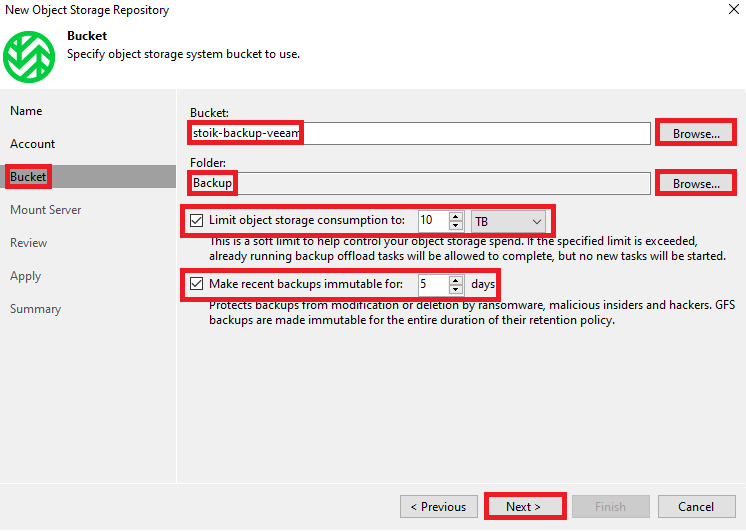
Cette étape consiste à configurer le compartiment Wasabi. Il suffit de cliquer sur les boutons "Browse" afin de sélectionner le compartiment Wasabi précédemment créé et un dossier au sein du compartiment (le créer si nécessaire).
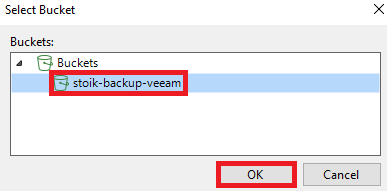
Enfin, les 3 options suivantes sont à sélectionner :
-
Limit object storage consumption to : 50 TB (à modifier en fonction de la quantité de données sauvegardées) ;
-
Make recent backups immutable for : 5 days (fréquence de rétention minimum des sauvegardes quotidiennes).
Une fois le compartiment Wasabi configuré, il suffit de cliquer sur "Next" pour accéder à la section suivante.
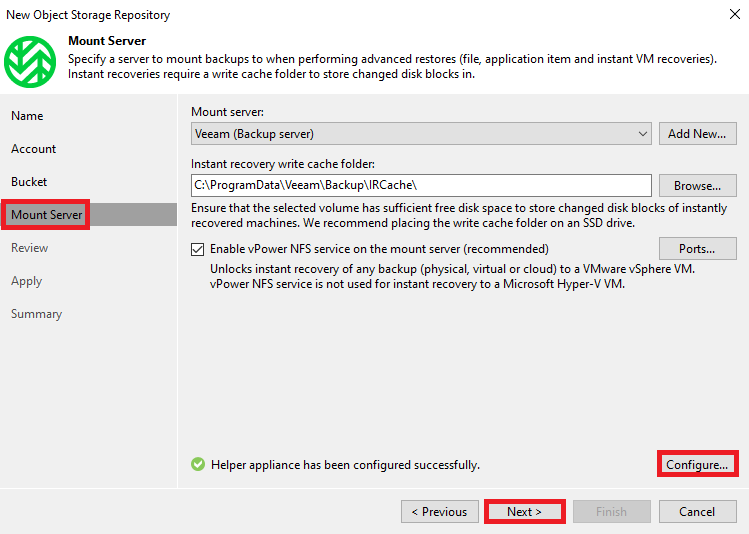
À cette étape, le serveur de montage et son dossier de cache d'écriture, destinés à être utilisés lors d'une restauration doivent être indiqués à l'aide respectivement des boutons "Add New..." et "Browse...". Une appliance d'assistance est d'ores et déjà configurée, elle correspond au serveur Veeam de sauvegarde; il est possible de la changer en cliquant sur le bouton "Configure" si besoin.
Dans le cas d'utilisation de VMware, il est recommandé de cocher la case "Enable vPower NFS service on the mount server", avant de passer à l'étape suivante.
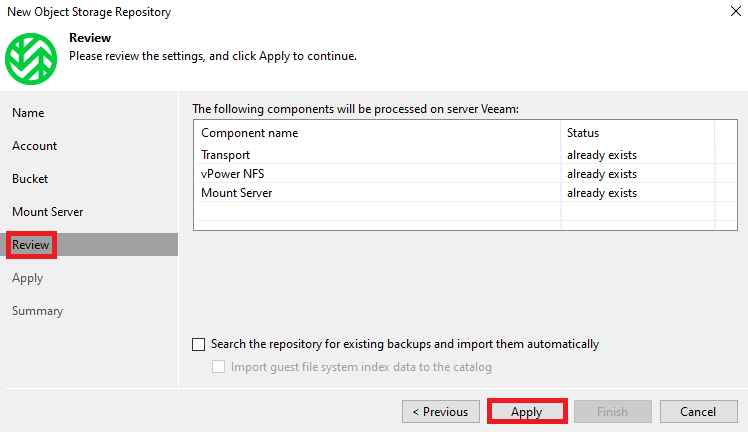
Il suffit de cliquer sur "Apply" pour créer le dépôt de sauvegarde.
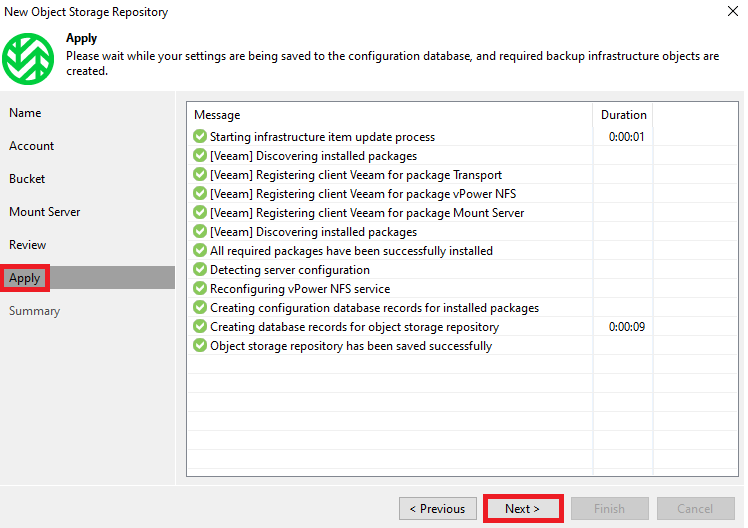
Quelques minutes devraient s'écouler afin de créer le dépôt de sauvegarde, avant de pouvoir cliquer sur le bouton "Next".
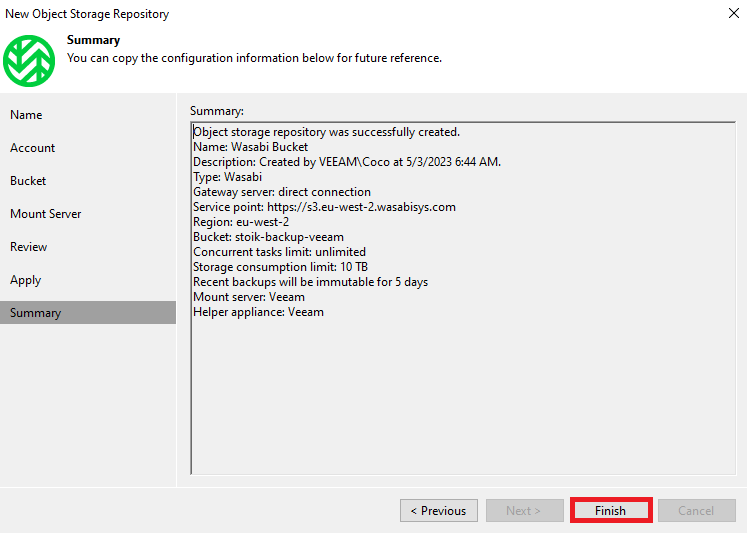
Le dépôt de sauvegarde est créé, un récapitulatif de ses informations est renvoyé.
Cette partie est consacrée à la création d'une tâche de sauvegarde vers le dépôt de sauvegarde. La plupart du temps, des tâches et des dépôts de sauvegarde "On-Premise" sont déjà effectués, raison pour laquelle il est possible de créer une tâche de copie de sauvegarde au lieu de créer une tâche de sauvegarde de zéro, ce qui va être décrit ci-après.
Pour ce faire, depuis l'interface "Home" de Veeam, il suffit de cliquer sur "Backup Copy".
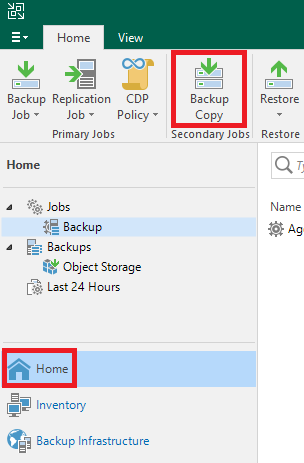
La première étape de la création consiste à préciser le nom de la tâche et de préciser le mode de copie comme le montre la figure suivante.
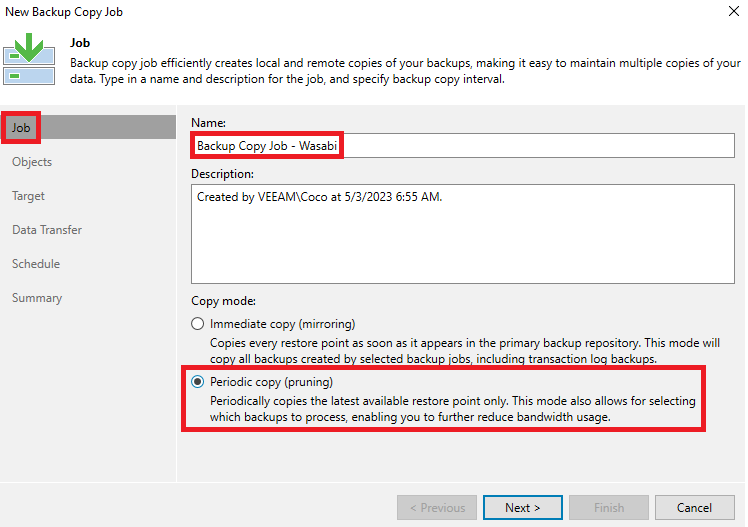
Il est recommandé de choisir le mode de copie "Periodic copy" afin de récupérer uniquement les derniers points de restauration, avant d'avancer à l'étape suivante.
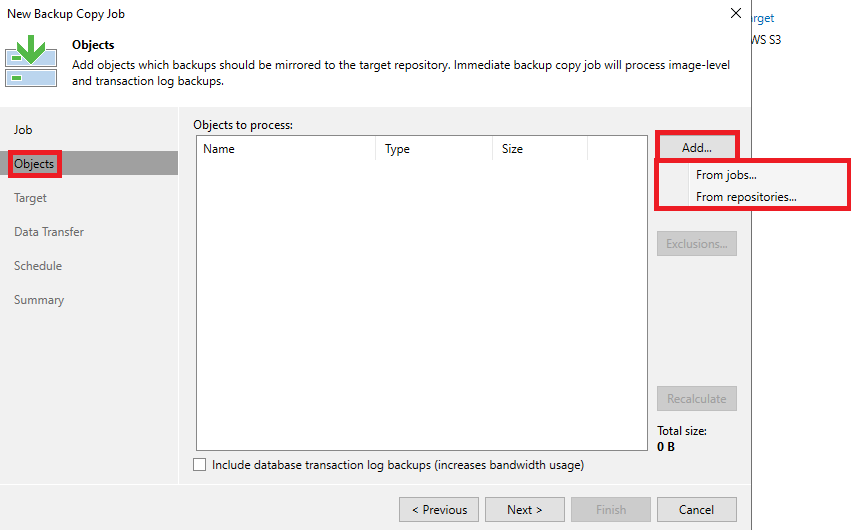
Au sein de cette étape, il est essentiel de choisir entre la copie d'un dépôt ("From repositories...") ou d'une tâche ("From jobs...") de sauvegarde existant.
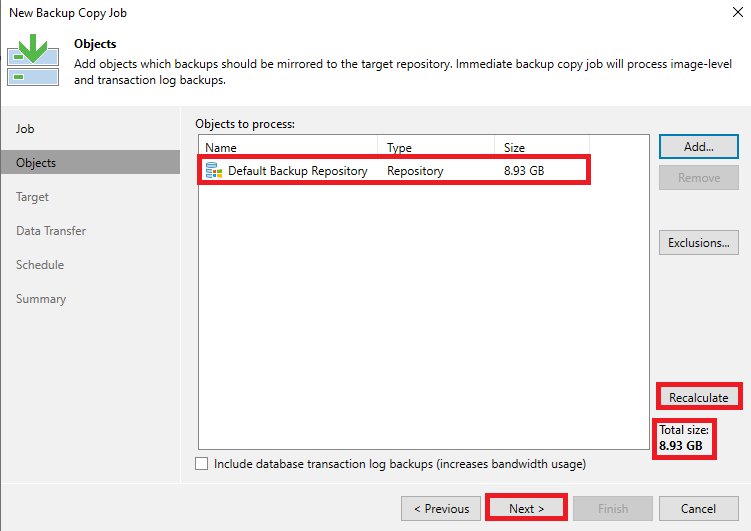
Dans l'exemple ci-dessus, une copie depuis un dépôt de sauvegarde, précisément un serveur Windows, est choisi.
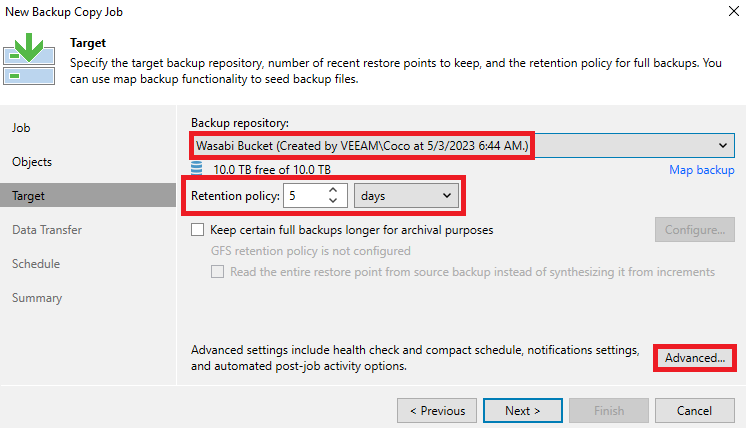
Il suffit dans un premier temps de sélectionner le dépôt de sauvegarde associé au compartiment Wasabi créé précédemment, avant de préciser une fréquence de rétention minimum de 5 jours pour les sauvegardes quotidiennes.
Il est également possible de configurer d'autres sauvegardes (hebdomadaires, mensuelles, annuelles), pour davantage de sécurité, en cochant la case "Keep certain full backups longer for archival purposes" puis sur le bouton "Configure".
Enfin, il recommandé d'activer la vérification de l'état des sauvegardes a minima tous les mois afin de prévenir toute corruption des données. Pour cela, il suffit de cliquer sur le bouton "Advanced", puis de cocher la case "Perform backup files health check (detects and auto-heals corruption) on:" et de modifier l'heure et la date de vérification via le bouton "Configure..." si besoin, depuis l'onglet "Maintenance".
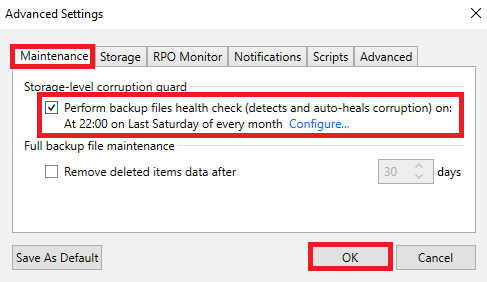
La section suivante est consacrée au transfert des données.
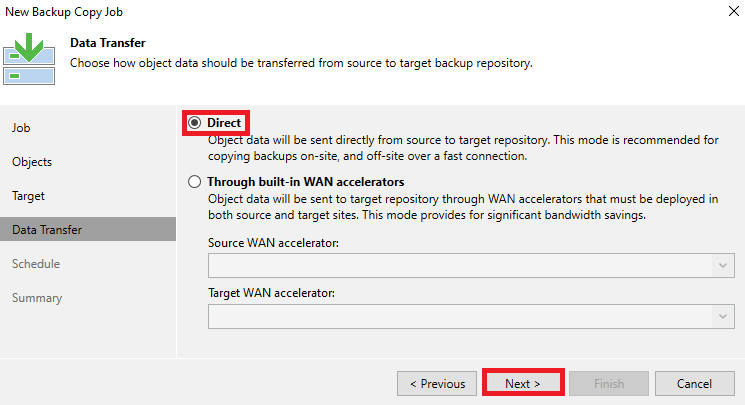
Il est recommandé de choisir mode de transfert des données "Direct" dans le cas d'une connexion Internet adéquate, avant de passer à la section suivante.
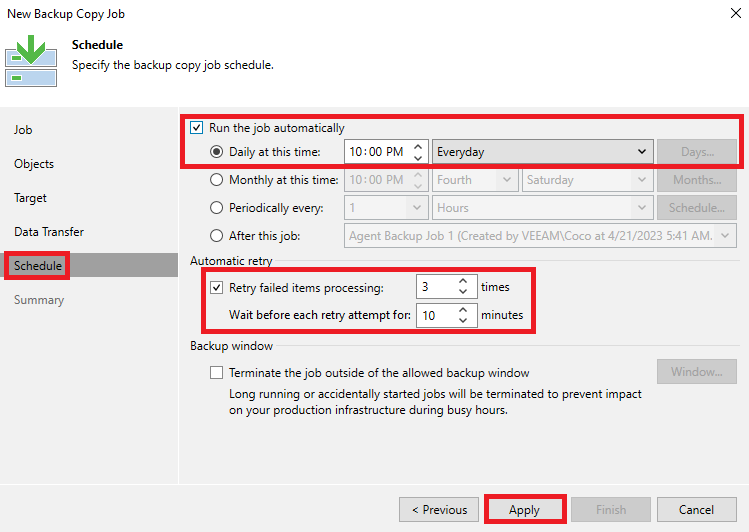
Il est recommandé d'effectuer des sauvegardes quotidiennes, en cochant la case "Run the job automatically" puis en sélectionnant l'heure la plus adéquate.
Il est également conseillé de configurer la tâche de sorte à effectuer plusieurs tentatives de sauvegardes automatiquement lors d'échecs, en cochant la case "Retry failed items processing" en réessayant 3 fois, avec une période de 10 minutes entre chaque tentative.
Une fois configuré, il est possible d'accéder à la section suivante.
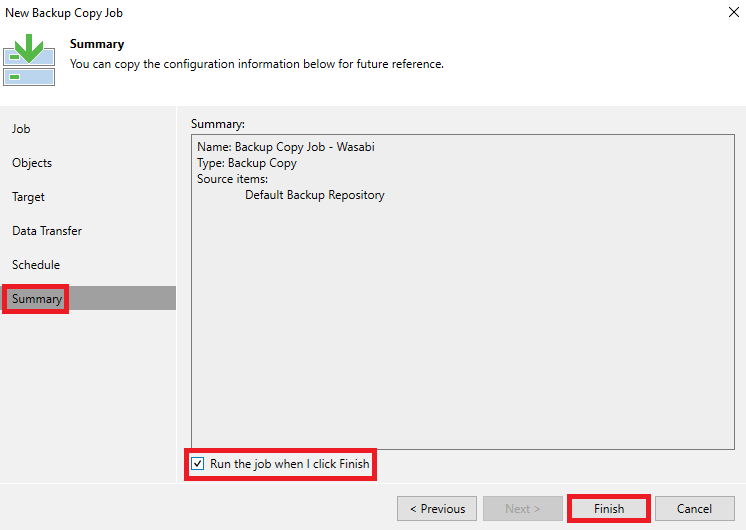
Pour terminer la création de la tâche de la copie de la copie de sauvegarde, il suffit de cliquer sur le bouton "Finish", après avoir coché la case "Enable the job when I click Finish" pour déclencher une copie immédiatement vers le dépôt de sauvegarde (Wasabi) préalablement renseigné.
